90/11/19
8:32 ص


زندگینامه استیو جابز (پرفروش ترین کتاب سال 2011) به زبان فارسی و به صورت اختصاصی در اختیار شما است.
منبع : سایت نارنجی
90/7/3
2:54 ع


این ترفند بر روی مانیتور های LG قابل استفاده است
برای این کار دکمه های Menu و علامت فلش به سمت راست را چند ثانیه نگه دارید خواهید دید یک پیام مبنی بر این که دکمه ها قفل شده اند مشاهده خواهید کرد آنگاه دست خود را بردارید برای باز کردن قفل دکمه ها دوباره آن دکمه ها را فشاردهید و چند ثانیه صبر کنید.
90/7/3
2:54 ع


شما می توانید در محیط ویندوز بدون هیچ نرم افزاری، فونت های زیبایی را برای خود طراحی کنید. این برنامه که مانند بسیاری از برنامه های ویندوز در آن مخفی شده است را می توان منوی RUN اجرا کرد. از منویSTART گزینهRUN را برگزینید و سپس با تایپ این کلمهEUDCEDIT ، برنامه را اجرا کنید.
90/7/3
2:49 ع


حتما بارها برای شما پیش آمده است که هنگام ثبت نام در سایتها و یا ایجاد یک IDجدید در یاهو ، برای خود یک Password تعیین کنید. اما آیا تاکنون به این موضوع توجه کرده اید که پسوردهای ساده همانند اسم ها و تاریخ تولد ، بسیار ساده لو میروند؟ اکنون 7 راه بسیار مفید را به شما معرفی خواهیم کرد که با استفاده از آنها میتوانید بهترین رمزهای عبور را برای خود تعیین کنید ، رمزهایی که در عین پیچیدگی در خاطر شما میمانند! 1- برای ایجاد کلمه عبور، از حروف بزرگ و کوچک و به صورت یک در میان و غیر متناوب استفاده کنید. مثال: BiA 2AmNiAt 2- حروف اول کلمات یک جمله را به عنوان رمز عبور خود انتخاب کنید. مثلاًدر جمله:"If sentence is longer password would be safer " که رمز عبور آن Isilpwbs میشود. 3- عدد یا تاریخی را برای خود در نظر بگیرید و آن را با دکمه Shift تایپ کنید. مثلاً : تاریخ: 13.06.2002 با دکمه Shift به این کلمه تبدیل می شود: !#>)^>@))@ 4- لغتی را در نظر بگیرید و سپس حروف سمت راست آن را که بر روی صفحه کلید قرار دارد، بنویسید: مثال: Hardware تبدیل می شود به Jstfestr 5-لغت یا ترکیبی را برای خود در نظر بگیرید مانند “24Oktober” و بعد آن را بهم بریزید به این صورت که حروف اول آن را با حرف آخر، حرف دوم را با حرف ماقبل آخر و به همین ترتیب بقیه را بنویسید: 24r4eObkot 6- لغات یک جمله را به اختصار بنویسید ؛ این اختصارات را خود شما تعیین می کنید و از قاعده خاصی پیروی نمی کنند. مثلاً عبارت White meat with cabbage تبدیل می شود به whtmtwtcabge 7- در رمز عبور از علائم ویژه استفاده کنید. مثال: “c/Om%u §E~r
90/7/3
2:48 ع


این بار میخواهیم یک ترفند جالب را به شما آموزش دهیم که به وسیله آن میتوانید از میزان کارکرد CPU خودتان در هر لحظه آگاه شوید. به عبارتی خودتان یک CPU Meter بسازید. کارکرد این میزان سنج به این علت است که شما میتوانید با استفاده از آن پی به مشکلات سیستمی خود ببرید. این مشکل میتواند از جانب یک سخت افزار باشد یا یک نرم افزار. همین طور میتوانید پی به این موضوع ببرید که برنامه های در حال اجرا چه مقدار از گنجایش CPU شما را اشغال کرده اند.
برای این کار مراحل زیر را دنبال کنید:
ابتدا با فشردن سه کلید CTRL+ALT+DEL برنامه Task Manager را اجرا کنید. بعد در منوی Options تیک کنار عبارت Hide When Minimized را فعال کنید و برنامه را ببندید.
سپس از طریق منوی Start وارد برنامه Search شوید.
حالا عبارت taskmgr.exe را جستجو کنید ( در قسمت All Files and Folders ).
بعد از یافتن روی آن راست کلیک کرده و وارد قسمت Send To شده و گزینه ( Desktop ( Create Shortcut را انتخاب کنید.
سپس روی آیکن Shortcut to taskmgr که روی Desktop قرار دارد راست کلیک کرده و گزینه Properties را انتخاب کنید.
در همان منوی Shortcut عبارت Run را یافته ( بالای Comment ) و سپس از لیست کشویی روبه روی آن عبارت Minimized را انتخاب کرده و کلیدهای Apply و بعد Ok را بفشارید.
حالا نام Shortcut خود را از طریق راست کلیک کردن روی آن و انتخاب گزینه Rename تغییر دهید. مثلا نامی مثل CPU Meter را برایش انتخاب کنید. بعد از این کار روی Shortcut خود کلیک کرده و بعد گزینه Cut را انتخاب کنید.
سپس روی دکمه Start راست کلیک کرده و بعد گزینه Open All Users را انتخاب کنید. در صفحه ای که باز میشود وارد پوشه Programs و بعد Startup شوید. در آنجا راست کلیک کرده و گزینه Paste را انتخاب کنید تا Shortcut شما در این محل قرار گیرد.
حالا سیستم را یک بار Restart کنید.
بعد از این کار با هر بار راه اندازی سیستم آن آیکن کوچک سبز رنگ در System Tray شما ظاهر خواهد شد و شما میتوانید از آن استفاده کنید.
برای یافتن اطلاعات جزئی تر و دقیق تر در مورد CPU میتوانید روی این آیکن سبز رنگ دوبار کلیک کرده و سپس وارد زیر مجموعه Performance شده و آنجا موارد را بررسی کنید ( حتی درمورد RAM و زمان KERNEL ). برای دیدن زمان درگیری KERNEL کافی است از منوی View تیک کنار عبارت Show KERNEL Times را فعال کنید. با این کار در قسمت CPU Usage History یک نمودار قرمز رنگ نیز ظاهر میشود که مربوط به این مورد است.
90/7/3
2:47 ع


بر روی سیستم های امروزی کارت های گرافیکی با کیفیتهای متفاوتی وجود دارد. هر کدام این کارتها ، توانایی خاص خودشان را در اجرای برنامه های گرافیکی و بازی ها دارند. در این ترفند قصد داریم به معرفی روشی کارآمد بپردازیم که با استفاده از آن میتوانید کیفیت کارت گرافیکی خودتان را تا حد زیادی بهبود ببخشید.
بدین منظور:
ابتدا بر روی آیکون My Computer در دسکتاپ راست کلیک کرده و Propeties را انتخاب کنید.
در پنجره باز شده به تب Advanced رفته و از قسمت Startup and Recovery روی دکمه Setting کلیک کنید.
در پنجره جدید باز شده ، در قسمت پایین و بخش Write debugging information روی لیست کشویی موجود کلیک کنید.
خواهید دید که در داخل منو 3 گزینه وجود دارد. آن را بر روی Compelet memory dump تنظیم کنید.
تمام پنجره ها را OK کرده و خارج شوید.
در پایان سیستم را مجدد راه اندازی کنید
90/7/3
2:47 ع


نگاهی به صفحه کلید خود بیندازید ، مطمئنأ سه کلید NumLock, CapsLock و Scroll Lock را به همراه LED هایشان دیده اید. در این ترفند قصد داریم روشی را به شما معرفی کنیم که با استفاده از آن میتوانید این 3 کلید را مدیریت کنید. بدین شکل که تعیین کنید کدامیک هنگام روشن کردن سیستم ، به حالت روشن باشند و یا خاموش. همین طور این کلیدها را به صورت همزمان روشن کنید.
برای این کار:
از منوی Start به Run رفته و در آن عبارت regedit را تایپ کرده و Enter بزنید تا ویرایشگر رجیستری باز شود.
سپس به آدرس زیر بروید:
HKEY-CURRENT-User/Control Panel/Keyboard
اکنون بر روی Initial Keyboard Indicators دوبار کلیک کنید و پس از باز شدن آن ، مقدار آن را به دلخواه به یکی از مقادیر زیر تغییر دهید:
مقدار 1 : CapsLock روشن
مقدار 2 : NumLock روشن
مقدار 4 : Scroll Lock روشن
مقدار 5 : تمام کلید ها خاموش
و برای روشن شدن چند کلید با هم مقدار های زیر را وارد کنید:
مقدار 3 : CapsLock و NumLock روشن
مقدار 5 : CapsLock و Scroll Lock روشن
مقدار 6 : NumLock و Scrool Lock روشن
مقدار 7 : هر سه کلید روشن
پس از تعیین مقدار دلخواه تان از رجیستری خارج شده و سیستم را مجددأ راه اندازی نمایید.
90/7/3
2:46 ع


با این ترفند ساده شما باعث میشود که قابلیت shutdown از منوی start غیر فعال شود.
برای این کار طبق معمول regedit را اجرا کرده و مسیر زیر را بیاید:
HKEY-CURRENT-USER/SOFTWARE/Microsoft/windows/CurrentVersion/policies/Explorer
درمنوی سمت راست یک مقدار از نوع DWORD به نام NoClose را پیدا کنید ( اگر وجود ندارد بسازید
توجه کنید که کلمات N و C باید به صورت بزرگ نوشته شود ) برای از کار انداختن Shutdownمقدار را
مساوی 1 قرار دهید. حالا اگر دوست شما قصد خاموش کردن کامپیوتر را داشته باشد با صحنه جالبی مواجه میشود.
توجه : برای بازگشت به حالت اولیه مقدار را مساوی 0 قرار دهید.
90/6/19
12:28 ع


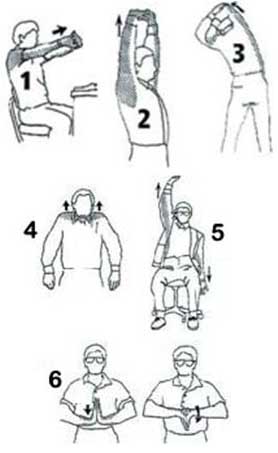
دنیای ماشینی امروز فرصتها را از افراد گرفته، اما این بدان معنی نیست که چون وقت نداریم، ورزش نکنیم. پشت میزنشینی و مخصوصا کار طولانی با رایانه، از جمله مشاغلی است که این روزها خیلیها درگیر آن هستند. ازاینرو خواستیم تمرینات ورزشی حین کار طولانی پشت میز و مخصوصا هنگام فعالیت با رایانه را بیان کنیم.
فراموش نکنید برای اجرای این حرکات نه لباس ورزشی لازم است و نه گرم کردن بدن؛ بنابراین در هر جایی میتوانید این تمرینات را انجام دهید.
حرکت اول :
حرکت اول را مطابق شکل میبینید. در این حرکت، کمر را به حالت قائم درآورید. حال دستها را از پشت گره کنید. سپس با حرکت فنری هر دو دست سعی کنید کشش متعادلی را در عضلات پشت بازو و ساعد خود پدید آورید. این حرکت را 10 مرتبه و در 3 ست(مرحله) متوالی با فواصل یک دقیقه انجام دهید.
حرکت دوم :
این حرکت هم مطابق شکل تقریبا شبیه حرکت قبلی است، با این تفاوت که این حرکت را میبایست از بالا اجرا کرد. در این حرکت، عضلات زیر بغل و قسمت پشتی عضله دلتوئید بسیار درگیر میشود که در رفع خستگی دستها بسیار مفید است. این حرکت نیز میبایست به شکل فنری10 مرتبه و در 3 ست با فاصله یک دقیقه انجام شود.
حرکت سوم :
این حرکت دقیقا برای تقویت عضله زیر بغل است و میبایست با دقت انجام گیرد. برای انجام این حرکت باید بلند شوید و پاها را به عرض شانه باز کنید. حال مطابق شکل، آرنج دست راست را با دست چپ بگیرید و مطابق شکل، حرکت کششی را انجام دهید. یک بار دیگر هم، حرکت را برای دست چپ اجرا کنید.
سعی کنید حرکت به آرامی و مطابق توانایی شما انجام شود. این حرکت را 10 مرتبه و در 3 ست با فاصله یک دقیقه برای هر دست انجام دهید.
حرکت چهارم :
این حرکت برای تقویت عضلات شانه است و به سرعت خستگی این عضلات را میگیرد. برای انجام این حرکت در حالی که نشستهاید (یا ایستاده اید)، شانههای خود را به آرامی بالا بیاورید و آرام به حالت قبلی برگردانید. این حرکت را 15 مرتبه و در 3 ست به فاصله یک دقیقه اجرا کنید.
حرکت پنجم :
روی صندلی بنشینید. دست راست را مطابق شکل بدون آن که از مفصل آرنج خم شود، بلند کنید و به حالت کشیده درآورید. سعی کنید تمامی عضلات ناحیه پشت ساعد، پشت بازو و زیر بغل شما کشیده شود. این حرکت را 15 مرتبه در 3 ست و به فاصله یک دقیقه انجام دهید.
حرکت ششم :
این حرکت در رفع خستگی انگشتان و مچ دست بسیار موثر است. مطابق شکل کف دستها را به هم بچسبانید و حرکت چرخشی دست را از مفصل مچ دست انجام دهید. این حرکت را 15 مرتبه و در 3 ست با فاصله یک دقیقه انجام دهید.
توجه :
سعی کنید هنگام انجام این حرکت بایستید، یا به حالت صحیح و اصولی پشت میز خود قرار بگیرید. آنچه در اجرای همه این حرکات ارزش دارد، پرهیز از هر نوع شتاب زدگی است، زیرا اگرچه این حرکات سبب رفع خستگی فرد میشود، ولی اگر به سرعت انجام شود، میتواند باعث کشیدگی دردناک عضلات شود.
90/5/27
7:34 ص


لیستی از احمقانه ترین سوالاتی را که کاربران کامپیوتری یا اینترنتی این شرکت ارتباطی از مشاوران آنها پرسیده*اند منتشر کرد. به نوشته پایگاه اینترنتی روزنامه مترو برخی از این سوالات آنقدر خنده دار است که حتی خود سوال کنندگان پس از فهمیدن اشتباه خود به احمقانه بودن آن اعتراف کرده*اند. لیست احمقانه ترین سوالات IT که از مشاوران شرکت BT انگلستان پرسیده شده به شرح زیر است:
مرکز : چه برنامه آنتی ویروسی استفاده می کنید؟
مشتری : Netscape
مرکز : اون برنامه آنتی ویروس نیست.
مشتری : اوه، ببخشید... Internet Explorer
مشتری : من یک مشکل بزرگ دارم. یکی از دوستام یک Screensaver روی کامپیوترم گذاشته، ولی هربار که ماوس رو حرکت میدم، غیب میشه!
یک مشتری نمی*تونه به اینترنت وصل بشه...
مرکز : شما مطمئنید رمز درست رو به کار بردید؟
مشتری : بله مطمئنم. من دیدم همکارم این کار رو کرد.
مرکز : میشه به من بگید رمز عبور چی بود؟
مشتری : پنج تا ستاره.
مشتری : من توی پرینت گرفتن با رنگ قرمز مشکل دارم...
مرکز : آیا شما پرینتر رنگی دارید؟
مشتری : نه.
مرکز : روی آیکن My Computer در سمت چپ صفحه کلیک کن.
مشتری : سمت چپ شما یا سمت چپ من؟
مرکز : رمز عبور شما حرف کوچک a مثل apple، و حرف بزرگ V مثل Victor، و عدد 7 هست.
مشتری : اون 7 هم با حروف بزرگه؟
مرکز : چه کمکی از من برمیاد؟
مشتری : من دارم اولین ایمیلم رو می*نویسم.
مرکز : خوب، و چه مشکلی وجود داره؟
مشتری : خوب، من حرف a رو دارم، اما چطوری دورش دایره بذارم؟
مشتری : سلام، من (سلین) هستم. نمی تونم دیسکتم رو دربیارم
مرکز : سعی کردین دکمه رو فشار بدین؟
مشتری : آره ولی اون واقعاً گیر کرده
مرکز : این خوب نیست، من یک یادداشت آماده می*کنم...
مشتری : نه... صبر کن... من هنوز نذاشتمش تو درایو... هنوز روی میزمه.. ببخشید...
کاربر: کامپیوتر می گوید هر کلیدی را (any keys) فشار دهید اما من می*توانم دکمه any را روی کیبوردم پیدا کنم.
کاربر: من نمی*توانم کانال*های تلویزیون را با مانیتورم عوض کنم.
کاربر: من با یک نفر در اینترنت آشنا شدم می*توانید شماره تلفن او را برای من پیدا کنید.
کاربر: اینترنت من کار نمی*کند؟
مشاور: مودم را وصل کرده*اید، همه سیم*های کامپیوتر را چک کرده*اید؟
کاربر: نه الان فقط مانیتور جلوی من است هنوز کامپیوتر و مودم را از جعبه در نیاورده*ام!
کاربر: پسر 14 ساله من برای کامپیوتر رمز گذاشته و حالا من نمی توانم وارد آن شوم.
مشاور: رمز آن را فراموش کرده؟
کاربر: نه آن را به من نمی*گوید چون با من لَج کرده!
مشاور: لطفا روی MyComputer ،کلیک کنید.
کاربر: من فقط کامپیوتر خودم را دارم کامپیوتر شما پیش من نیست.
مشاور: مشکل شما به خاطر نرم افزار اسپای ویری است که روی دستگاه*تان نصب شده(اسپای در انگلیسی به معنی جاسوس است)
کاربر: اسپای!؟ ببینم یعنی او می تواند از داخل مانیتور وقتی لباس عوض می*کنم من را ببیند؟
کاربر: ماوس پد من سیم ندارد!
مشاور: من فکر کنم متوجه منظور شما نشدم. ماوس پد شما قرار نیست سیمی داشته باشد.
کاربر: پس چگونه می تواند ماوس را پیدا کند؟ یعنی وایرلس است؟
مرکز مشاوره: چه نوع کامپیوتری دارید؟
مشتری: یک کامپیوتر سفید...
مرکز : روز خوش، چه کمکی از من برمیاد؟
مشتری : سلام... من نمی تونم پرینت کنم.
مرکز : میشه لطفاً روی Start کلیک کنید و...
مشتری : گوش کن رفیق؛ برای من اصطلاحات فنی نیار! من بیل گیتس نیستم، لعنتی!
مشتری : سلام، عصرتون بخیر، من مارتا هستم، نمی تونم پرینت بگیرم. هر دفعه سعی می کنم میگه : (نمی تونم پرینتر رو پیدا کنم) من حتی پرینتر رو بلند کردم و جلوی مانیتور گذاشتم ، اماکامپیوتر هنوز میگه نمی*تونه پیداش کنه...
مرکز : الآن روی مانیتورتون چیه خانوم؟
مشتری : یه خرس Teddy که دوستم از سوپرمارکت برام خریده!
مرکز : الآن F8 رو بزنین.
مشتری : کار نمی کنه.
مرکز : دقیقاً چه کار کردین؟
مشتری : من کلید F رو 8 بار فشار دادم همونطور که بهم گفتید، ولی هیچ اتفاقی نمی افته...
مشتری : کیبورد من دیگه کار نمی*کنه.
مرکز : مطمئنید که به کامپیوترتون وصله؟
مشتری : نه، من نمی تونم پشت کامپیوتر برم.
مرکز : کیبوردتون رو بردارید و 10 قدم به عقب برید.
مشتری : باشه.
مرکز : کیبورد با شما اومد؟
مشتری : بله
مرکز : این یعنی کیبورد وصل نیست. کیبورد دیگه*ای اونجا نیست؟
مشتری : چرا، یکی دیگه اینجا هست. اوه... اون یکی کار می کنه!
مرکز : مرکز خدمات شرکت مایکروسافت، می*تونم کمکتون کنم؟
مشتری : عصرتون بخیر! من بیش از 4 ساعت برای شما صبر کردم. میشه لطفاً بگید چقدر طول میکشه قبل از اینکه بتونین کمکم کنید؟
مرکز : آآه..؟ ببخشید، من متوجه مشکلتون نشدم؟
مشتری : من داشتم توی Word کار می کردم و دکمه Help رو کلیک کردم بیش از 4 ساعت قبل. میشه بگید کی بالاخره کمکم می*کنید؟


