89/10/23
2:51 ص


شاید برای شما نیز جالب باشد که بتوانید ویندوز خود را تنها با یک دوبار کلیک ، بر روی حالت Mute یا بی صدا تنظیم کنید. این موضوع زمانی کاربردی تر میشود که بر روی کیبورد شما دکمه ای جهت Mute کردن ویندوز وجود نداشته باشد و مجبور باشید هر بار برای اینکار مراحلی را طی کنید. اکنون با استفاده از این ترفند به سادگی و بدون نیاز به برنامه خاصی میتوانید ویندوز خود را بی صدا کنید و به همان روش مجدد آن را از حالت Mute خارج کنید.
بدین منظور:
از منوی Start وارد Run شده و عبارت notepad را وارد کرده و Enter بزنید تا وارد محیط ویرایشگر Notepad ویندوز شوید.
اکنون کدهای زیر عینأ داخل Copy ، Notepad و Paste نمایید:
set oShell = Create("W.Shell")
oShell.run"Sndvol32"
W.Sleep 1500
oShell.SendKeys"{TAB 2} "
oShell.SendKeys"%{F4}"
سپس از منوی File بر روی Save as کلیک کنید.
آن را با فرمت vbs. و یک نام دلخواه همانند Mute-Tarfandestan.vbs و در محلی که زیاد با آن سر و کار دارید همانند Desktop ذخیره کنید.
پس از اینکار به محلی که فایل را در آن قرار داده اید رفته و بر روی فایل ساخته شده دوبار کلیک کنید.
خواهید دید که بلافاصله ویندوز Mute میشود.
با دوبار کلیک مجدد میتوانید ویندوز را از حالت بی صدا خارج کنید.
شما با کشیدن آیکون مربوط به فایل و رها سازی آن در محیط Quick Lunch (عمل Drag & Drop) نیز میتوانید دیگر همواره این امکان را داشته باشید که ویندوز خود را در هر محیطی بی صدا کنید.
89/10/2
11:36 ع


Alt ، این کلید کوچک که در سطر آخر کیبورد که در میان دو کلید ویندوز و Space جا خوش کرده است را چندان دست کم نگیرید! چرا که کلید بسیار کارآمد و با استفاده ای برای حرفه ای ها است. در این جا قصد داریم شما را با 5 کاربرد جالب کلید Alt آشنا کنیم تا شما نیز به اهمیت آن پی ببرید.
1- برای رسیدن به Properties کافیست Alt را نگه داشته و روی فایل مورد نظر دوبار کلیک کنید.
2- کلید Alt در هر پنجره ای، با یک فشار منوهای پنجره را فعال می کند و با ترکیب آن با هر کدام از حروف منوها، که زیر آن خط کشیده شده است، پنجره مربوط به آن منو را باز میکند.
3- در مرورگر اینترنت اینترنت اکسپلورر، ترکیب Alt و End شما را به آخرین صفحه ای که مشاهده کرده اید خواهد برد.
4- در مرورگر اینترنت اینترنت اکسپلورر، ترکیب Alt با یکی از دو کلید جهت راست و چپ، عمل Back و Forward را انجام می دهد.
5- با ترکیب Alt و Tab شما می توانید به سهولت پنجره های فعال ویندوز را جابه جا کنید.
89/10/2
11:35 ع


در این ترفند قصد داریم تا شما را با چندین ترفند ریز و درشت آشنا کنیم که با استفاده از آنها میتونید بهترین استفاده را از کیبورد خود ببرید. با دانستن این ترفندها میتوانید اعمال زیادی را با استفاده از صفحه کلید انجام دهید و در نتیجه سرعت کار با کامپیوتر را تا اندازه زیادی بالا ببرید.
1- اگر کلید Ctrl را زمانی که در حال کشیدن فایلی هستید به طور همزمان فشار دهید فایل مزبور کپی می شود.
2- اگر کلیدهای Ctrl+Shift را زمانی که در حال کشیدن فایلی هستید به طور همزمان فشار دهید Shotcut از فایل مورد نظر ایجاد می شود.
3- زمانی که در حال قرار دادن سی دی درون CD-ROM خود هستید اگر همزمان کلید Shft را فشار دهید از اجرای برنامه Autorun شما اجتناب می کند.
4- هنگامی که در حال مشاهده صفحه وب هستید و می خواهید آن را Full Sceen ببینید کافی است کلید F11 را فشار دهید.
5- اگر کلیدهای Alt+Enter را بطور همزمان فشار دهید پنجره Properties را از آیتم انتخاب شده مشاهده می کنید.
6- با استفاده از کلید F6 می توانید میان بخشهای مختلف صفحه نمایش و یا پنجره فعال جابه جا شوید.
7- کلیدهای Alt+Tab را همزمان بفشارید تا تغییرات بین پنجره ها را مشاهده کنید.
89/10/1
10:30 ع


شما میتوانید با استفاده از این ترفند تمام اطلاعات ویندوز خود را تنها و با تایپ یک عبارت مشاهده کنید. این اطلاعات عبارتند ازاطلاعات مدیریتی ویندوز، حسابهای کاربری، نرم افزارهای نصب شده، سخت افزارها، سرویس ایمیل، سرویس خبری، نسخه ویندوز و بسیاری از اطلاعات دیگر که شما میتوانید حتی آن ها را در یک قالب متنی بر روی کامپیوتر ذخیره کنید.
بدین منظور:
از منوی Start وارد Run شوید.
عبارت NETSH DIAG GUI را وارد کرده و Enter بزنید.
حال چند ثانیه ای صبر کنید و در پنجره باز شده بر روی Scan your system کلیک کنید.
بررسی اطلاعات اندک زمانی طول میکشد و سپس تمامی اطلاعات برای شما نمایش داده خواهد شد.
شما می توانید با استفاده از دکمه ...Save to file در قالب یک متن html این اطلاعات را ذخیره نمایید.
برای مشاهده فایل ذخیره شده بر روی Show Saved File کلیک کنید یا مستقیمأ به پوشه WINDOWS\pchealth\helpctr\System\NetDiag مراجعه کنید.
89/10/1
10:29 ع


همانطور که میدانید Windows Picture and Fax Viewer برنامهای است که به طور پیشفرض به هنگام نصب ویندوز XP همراه آن نصب شده و جهت مشاهده تصاویر و عکسها مورد استفاده قرار میگیرد. درصد بسیاری از کاربران به دلیل ظاهر ساده و کاربری آسان از این برنامه برای مشاهده تصاویر خود استفاده میکنند. اما مشکلی که وجود دارد این است که Windows Picture and Fax Viewer فقط و فقط از 8 فرمت تصویری محدود (فرمتهای JPEG، BMP، PNG، GIF، ICO، WMF، EMF و TIFF) پشتیبانی میکند. این موضوع میتواند گاهی بسیار مشکلساز باشد. چرا که ممکن است شما یک تصویر با فرمتی غیر از فرمتهای فوق در اختیار داشته باشید، در نتیجه مجبورید برنامه مخصوص آن فرمت را یافته و نصب کنید تا بتوانید تصویر را مشاهده کنید. اما هم اکنون قصد داریم ترفندی بسیار کاربردی را بازگو کنیم که با بهرهگیری از آن میتوانید قابلیت نمایش بیش از 200 فرمت تصویری مختلف را بهWindows Picture and Fax Viewer بیفزایید! بدون آنکه مجبور باشید از برنامه دیگری استفاده کنید! از فرمتهای ناشناخته مخصوص نرمافزارهای کوچک گرفته تا فرمتهای معروف. به عنوان مثال برای مشاهده فایلهای PSD دیگر نیازی به نصب Photoshop نخواهد بود و شما میتوانید به سادگی آن را با همان Windows Picture and Fax Viewer دوستداشتنی مشاهده کنید. با این کار عملأ از نصب بسیاری از نرمافزارها بینیاز خواهید شد. دقت کنید این ترفند تنها مخصوص ویندوز XP است.
برای اینکار:
شما تنها به یک برنامه کوچک جانبی به نام ImageXtender نیاز خواهید داشت.
ImageXtender در اصل یک نرمافزار اختصاصی برای مشاهده تصویر نیست، بلکه تنها با نصب آن قابلیت مشاهده بیش از 200 فرمت توسط Windows Picture and Fax Viewer در ویندوز XP شما فعال میشود و به زبانی دیگر یک افزونه مخصوص Windows Picture and Fax Viewer است.
ابتدا ImageXtender را با حجمی معادل 1.9 مگابایت دریافت نمایید:
http://www.tarfandestan.com/files/imageXtender.zip
فایل را از حالت فشرده خارج کنید و سپس فایل نصب برنامه را اجرا کرده و برنامه را نصب کنید.
دقت کنید ممکن است آنتیویروس شما جلوی نصب این برنامه را بگیرد و آن را مخرب تشخیص دهد. این موضوع به دلیل دستکاری فایلهای سیستمی توسط برنامه جهت افزودن فرمتها به Windows Picture and Fax Viewer است. در نتیجه موقتأ آنتیویروس را غیرفعال کنید و برنامه را نصب نمایید.
پس از طی مراحل نصب، صفحهای با عنوان ImageXtender Shell Integration Dialog باز خواهد شد. در صورت باز نشدن این صفحه میتوانید آن را از منوی Start و سپسAll Programs > ImageXtender > ImageXtender اجرا کنید.
در این صفحه، فرمتهای مورد علاقهای که قصد دارید به Windows Picture and Fax Viewer اضافه شود را انتخاب کنید و در نهایت با OK کردن آنها را بیفزایید. جهت افزودن کلیه فرمتها Select All را بزنید.
عنوان و توضیح هر فرمت تصویری نیز در این صفحه موجود است.
پس از اینکار، کافی است یکبار سیستم را Restart نمایید تا تغییرات اعمال گردد.
از این پس میتوانید فرمتهای تصویری انتخابی را به سادگی توسط Windows Picture and Fax Viewer مشاهده کنید (دقت کنید در صورتی که Windows Picture and Fax Viewer برنامه پیشفرض مشاهده تصویر باشد و یا Windows Picture and Fax Viewer را با Open With انتخاب کنید).
همچنین در حالت Thumbnails و Filmstrip نیز تصاویر قابل مشاهده است.
لازم به ذکر است برای غیرفعال کردن نمایش فرمتها اضافی میتوانید تیک فرمت را از صفحه مربوطه بردارید یا کلأ ImageXtender را Uninstall کنید.
89/10/1
10:28 ع


در ویندوز XP بایستی به Control Panel و سپس User Accounts مراجعه کرده و باقی مراحل را طی کنید. اما با استفاده از ترفندی مخفی در کمتر از 10 ثانیه میتوانید یک یوزر جدید برای ویندوزتان تعریف کنید!
برای اینکار:
از منوی Start وارد Run شوید.
سپس دستور زیر را وارد نمایید:
Net User eniacpnu 1234 /add
در دستور بالا یوزر با نام eniacpnu و پسورد 1234 ساخته خواهد شد. آن را بسته به نظرتان تغییر داده و Enter بزنید تا یوزر جدید ساخته شود.
در صورتی که قصد دارید برای یوزرتان گروه و سطح دسترسی نیز تعریف کنید از دستور زیر استفاده کنید:
Net User Localgroup Administrator eniacpnu 1234 /add
در دستور فوق یوزر تحت گروه کاربری Administrator ساخته میشود.
89/10/1
10:27 ع


یکی از نرم افزارهایی که به طور پیش فرض و اتوماتیک در درون ویندوز XP نصب میشود نرم افزار Windows Media Player است. جالب اینکه چندین فیلم آموزشی این نرم افزار نیز به شکل مخفی در محیط ویندوز XP موجود است. با ترفندی ساده میتوانید به این فیلم های آموزشی دست یابید.
برای اینکار:
از منوی Start وارد Run شوید.
سپس دستور زیر را وارد کرده و Enter بزنید (دقت کنید آن را تایپ نکنید و Copy و Paste کنید)
%systemroot%/Help/Tours/WindowsMediaPlayer/Video
در صفحه باز شده چندین کلیپ خواهید داشت که میتوانید آنها را توسط همان Media Player مشاهده کنید.
89/10/1
10:26 ع


متن حکایت
روزی، روزگاری پادشاهی 4 همسر داشت. او عاشق و شیفته همسر چهارمش بود. با دقت و ظرافت خاصی با او رفتار می کرد و او را با جامه های گران قیمت و فاخر می آراست و به او از بهترینها هدیه می کرد. همسر سومش را نیز بسیار دوست می داشت و به خاطر داشتنش به پادشاه همسایه فخر فروشی می کرد. اما همیشه می ترسید که مبادا او را ترک کند و نزد دیگری رود. همسر دومش زنی قابل اعتماد، مهربان، صبور و محتاط بود. هر گاه که این پادشاه با مشکلی مواجه می شد، فقط به او اعتماد می کرد و او نیز همسرش را در این مورد کمک می کرد. همسر اول پادشاه، شریکی وفادار و صادق بود که سهم بزرگی در حفظ و نگهداری ثروت و حکومت همسرش داشت. او پادشاه را از صمیم قلب دوست می داشت، اما پادشاه به ندرت متوجه این موضوع می شد.
روزی پادشاه احساس بیماری کرد و خیلی زود دریافت که فرصت زیادی ندارد. او به زندگی پر تجملش می اندیشید و در عجب بود و با خود می گفت: «من 4 همسر دارم، اما الان که در حال مرگ هستم، تنها مانده ام.»
بنابراین به همسر چهارمش رجوع کرد و به او گفت: «من از همه بیشتر عاشق تو بوده ام. تو را صاحب لباسهای فاخر کرده ام و بیشترین توجه من نسبت به تو بوده است. اکنون من در حال مرگ هستم، آیا با من همراه
می شوی؟ او جواب داد: «به هیچ وجه!» و در حالی که چیز دیگری می گفت از کنار او گذشت. جوابش همچون کاردی در قلب پادشاه فرو رفت.
پادشاه غمگین، از همسر سوم سئوال کرد و به او گفت: «در تمام طول زندگی به تو عشق ورزیده ام، اما حالا در حال مرگ هستم. آیا تو با من همراه میشوی؟» او جواب داد: «نه، زندگی خیلی خوب است و من بعد از مرگ تو دوباره ازدواج خواهم کرد.» قلب پادشاه فرو ریخت و بدنش سرد شد.
بعد به سوی همسر دومش رفت و گفت: «من همیشه برای کمک نزد تو می آمدم و تو همیشه کنارم بودی. اکنون در حال مرگ هستم. آیا تو همراه من می آیی؟» او گفت: «متأسفم، در این مورد نمی توانم کمکی به تو بکنم، حداکثر کاری که بتوانم انجام دهم این است که تا سر مزار همراهت بیایم"» جواب او همچون گلوله ای از آتش پادشاه را ویران کرد.
ناگهان صدایی او را خواند: «من با تو خواهم آمد، همراهت هستم، فرقی نمی کند به کجا روی، با تو می آیم.» پادشاه نگاهی انداخت، همسر اولش بود. او به علت عدم توجه پادشاه و سوء تغذیه، بسیار نحیف شده بود. پادشاه با اندوهی فراوان گفت: «ای کاش زمانی که فرصت بود به تو بیشتر توجه می کردم.»
شرح حکایت
در حقیقت، همه ما در زندگی کاری خویش 4 همسر داریم. همسر چهارم ما سازمان (محل کار) ما است. بدون توجه به اینکه تا چه حد برایش زمان و امکانات صرف کرده ایم و به او پرداخته ایم، هنگام ترک سازمان و یا محل خدمت، ما را تنها می گذارد. همسر سوم ما، موقعیت ما است که بعد از ما به دیگران انتقال می یابد. همسر دوم ما، همکاران هستند. فرقی نمیکند چقدر با هم بوده ایم، بیشترین کاری که می توانند انجام دهند این است که ما را تا محل بعدی همراهی کنند. همسر اول ما عملکرد ما است. اغلب به دنبال ثروت، قدرت و خوشی از آن غفلت می نماییم. در صورتیکه تنها کسی است که همه جا همراهمان است.
همین حالا احیائش کنید، بهبودش دهید و مراقبتش کنید.
89/8/27
11:47 ع


مواد امتحانی و جدول ضرایب گرایش های مختلف رشته کامپیوتر کنکور کارشناسی ارشد سال 1389
برای دیدن عکس ها با کیفیت مناسب ابتدا آنها را در کامپیوتر خود کپی کنید.( بر روی عکس کلیک راست کنید سپس copy و در محلی از هاردتان paste کنید! )
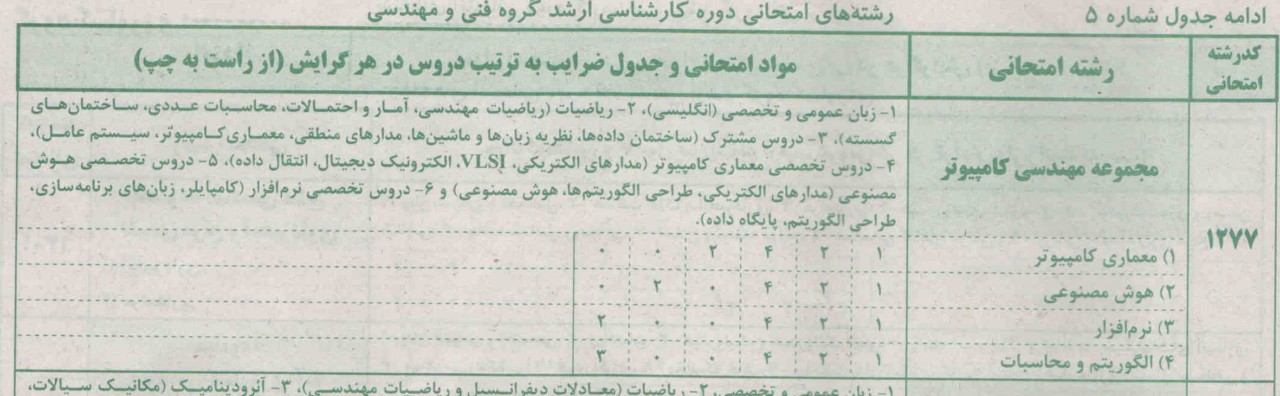

89/8/21
7:3 ع


ابتدا از قسمت Start گزینه Run را انتخاب کنید و در آن کلمه ی Iexpress را تایپ کنید . متظر بمانید تا پنجره ی Iexpress ظاهر شود .
روی گزینه ی Next کلیک کنید .
گزینه Extract Files Only را انتخاب کنید و روی Next کلیک کنید .
در اینجا یک نام برای فایل تون انتخاب کنید . قسمت بالایی . و بعد روی Next کلیک کنید .
گزینه ی No Prompt را انتخاب کنید و روی Next کلیک کنید . توجه داشته باشید اگر در این قسمت گزینه ی Prompt User Width را انتخاب کنید سوالی در مورد ادامه نصب از کاربر پرسیده می شود ، که آیا برای نصب آماده است یا نه ؟
گزینه پیش فرض را انتخاب کنید . و روی Next کلیک کنید .
در اینجا فایل مورد نظر خود را اضافه کنید . مثلا فایل یک فونت یا یک عکس در اینجا می بینید که فقط می توانید یک فایل انتخاب کنید . برای انتخاب کل فایل ، فایل مورد نظر را به صورت Zip در آورید . حالا روی Next کلیک کنید .
در اینجا نمایش می دهد که فایل شما در ویندوز چگونه نشان داده شود . گزینه پیش فرض را انتخاب کنید و روی Next کلیک کنید .
در اینجا گزینه ی Display Message را انتخاب کنید تا بعد از نصب نشان دهد که نصب با موفقیت به اتمام رسیده است . بعد روی Next کلیک کنید .
در اینجا با یک مسیر برای ذخیره فایل خود انتخاب کنید . روی Next کلیک کنید .
در این جا گزینه ی Don’t Save را انتخاب کنید . و روی Next کلیک کنید .
در اینجا روی Next کلیک کنید .
فایل ما با موفقیت به اتمام رسیده است . روی Finish کلیک کنید .


